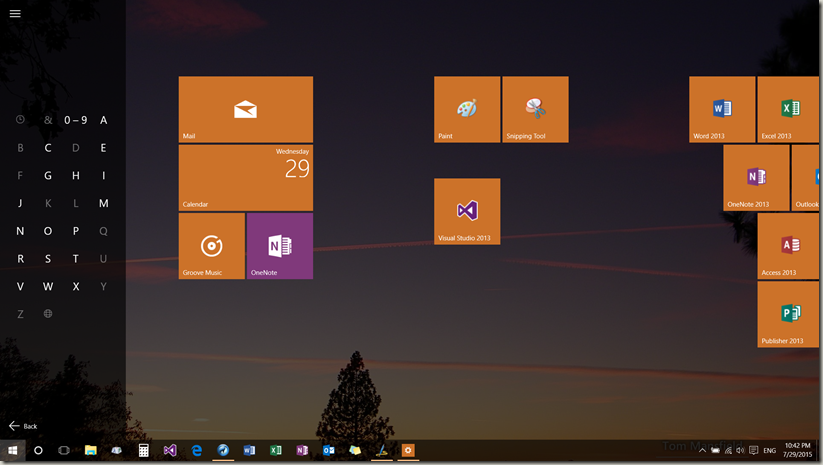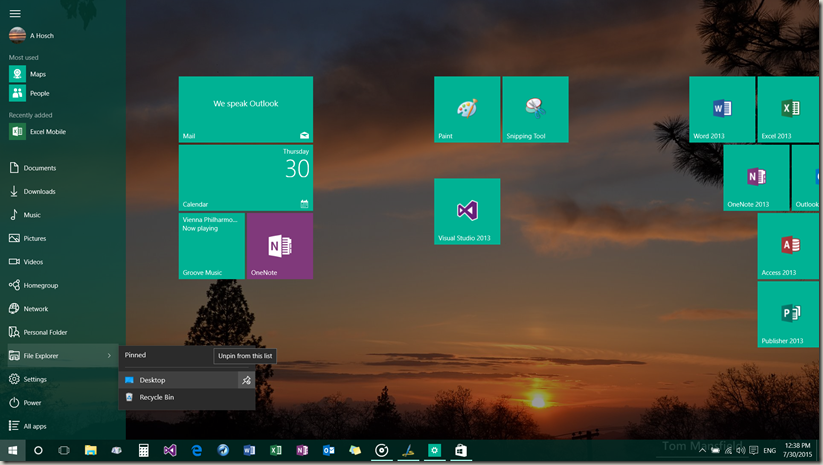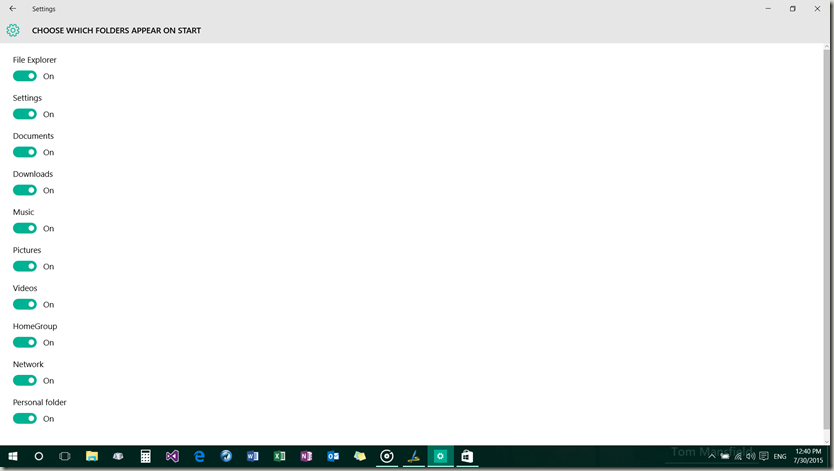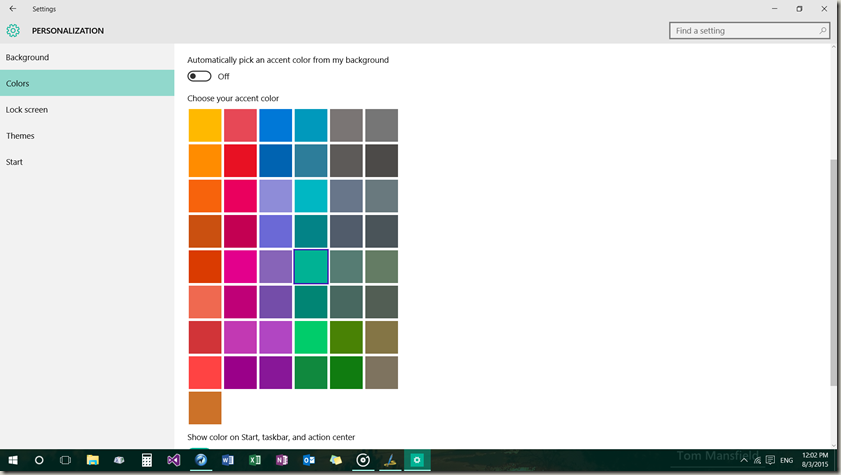Windows 10 is out! And it brings a Start Menu back. What’s more, it lets us have our Start Screen still too, although it is very different.
Windows 10 is set to use the Start Menu by default on most computers:
You can adjust the size in both the horizontal and vertical dimensions:
So, that is our Start Menu. There are other features, but they apply to the Start Screen as well, which I prefer, so I will cover them below.
To use a full-screen Start Menu, open the Settings app (Windows-I shortcut), click the Personalization box, and choose the Start tab:
This is our full-screen Start:
Notice how we are much less limited on where we can place our tiles. However, instead of a horizontal scroll, there is a vertical scroll, which makes for some differences in how you use it.
To access all our apps, click the lowest button on the left side of the screen, below the power button:
If you click one of the initials, the app section will collapse into a more concise block:
The power menu has the standard power controls:
The top hamburger menu opens an sidebar with your user account picture and name at the top. Click the account box to open a popup with the Change Account Settings (which opens the Accounts section of the Settings app), Lock (which locks the computer), and Sign Out (which signs the current user out) controls:
If you right-click a tile, you get another drop-down allowing you to pin to/unpin from Start and the Taskbar, as well as an option to resize it, and the option to uninstall the app (limited to certain apps). Universal apps allow you to turn the live tile off (in case the app has one, not all support live tiles, but they still have the option):
The Settings page for Start allows you to show your most used apps in the sidebar available by clicking the hamburger button in the top left corner, recently added apps in the same place, and also at the top of the All Apps list, use Start as a screen or menu, and show recently used items in a jump list:
If you make any changes, but they aren’t shown on the screen, a restart will force an update.
To set which folders appear in the sidebar, click the Choose Which Folders Appear on Start link:
You can also name groups of apps:
You can drag groups of apps around by the two-horizontal-line symbol to the right of the name. Unfortunately, you can only move them above and below other groups in existing columns; you cannot move a group to a new column unless you have enough space on your screen to support another column, and even then, the new column must be at the right-most side of the screen:
You may notice that the last couple images have different colors for tiles that use default colors. To change this, go to the Personalization section of the Settings app and select the Color tabs, then choose an accent color:
You can also automatically pick a color based on the desktop background. Below the accent colors, there is also an option to show the color on Start, the taskbar, and the action center, as well as another to set Start’s background transparent, which overrides using the accent colors for the default background color. Without either of these set, Start uses a deep gray for the background.